更新时间:2022-01-24 10:05:10
Gmail为您提供了几种可自定义的格式,以至于您可以拥有多个Gmail帐户,而且它们看起来都完全不同。例如,您可以将所有电子邮件都放在一个长长的列表中,可以将邮件分成多个标签,也可以将收件箱分为未读邮件和已读邮件。
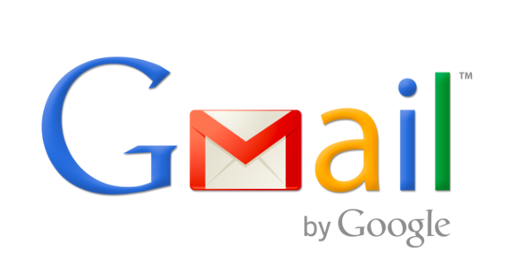
除此之外,还有其他几种组织收件箱的方法,从添加阅读窗格到提供自己的组织电子邮件类别的方法。您可以通过以下方式自定义Gmail界面并浏览所有选项。
如何更改收件箱布局:
在“收件箱类型”旁边,您可以从下拉菜单中选择多个选项:
单击屏幕右上角的齿轮图标
收件箱右侧将打开“快速设置”侧栏,您可以在其中调整一些设置。例如,您可以调整显示密度,以控制消息的紧凑程度。您也可以选择阅读窗格的位置和收件箱类型。(我们稍后再讨论。)
点击此侧边栏顶部的“查看所有设置”以获取更多选项
点击收件箱标签
“默认”将您的电子邮件放入熟悉的单独的垂直标签中
“重要第一”,“未读第一”和“已加星标”分别将收件箱水平分为两部分:首先选择的部分(重要,未读或已加星标),然后再选择其他所有内容
“主要收件箱”和“多个收件箱”分别在电子邮件中创建了不同的部分,您可以向下滚动以查看每个部分。(本文稍后将讨论如何自定义这两种设置。)根据您选择的收件箱类型,接下来的几个步骤会有所不同。
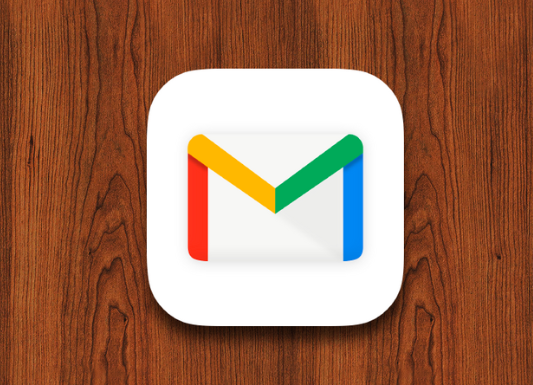
如果您在“类别”旁边的“收件箱类型”下选择“默认收件箱设置”,则可以选中相应的框来确定电子邮件的排序方式。您可以将鼠标悬停在每个类别名称上,以查看将哪些电子邮件分类到哪个选项卡的示例。如果希望电子邮件在一个选项卡中全部显示,则可以取消选中所有复选框。(但是您不能取消选择“主要”。)您还可以选择“包括在主要中加注星标”,以便您加注星标的任何电子邮件也将显示在“主要”中,无论它属于哪个其他类别。
重要优先”,“未读优先”和“加星标优先”的选项相似。在“收件箱部分”下,您可以单击“选项”按钮以选择要在每个部分显示的电子邮件数量。
如果您选择“重要至上”或“优先收件箱”,则会看到一个附加选项,可让您更改Gmail对未读电子邮件的计数方式:该数字是仅反映重要的未读电子邮件,所有未读电子邮件还是比率相比所有重要的东西。
您也可以选择添加阅读窗格,除非您处于“多个收件箱”布局中。选中“启用阅读窗格”旁边的框后,您可以使用其下方的选项来选择窗格的位置。
在“重要标记”部分中,您可以选择Gmail是否在电子邮件旁边显示黄色标签(表示重要邮件),以及Gmail是否根据您的活动自动分配它们
在页面底部,有一个选项“覆盖过滤器”或“不覆盖过滤器”。您可以在“设置”中的“过滤器和阻止的地址”标签中调整这些过滤器。
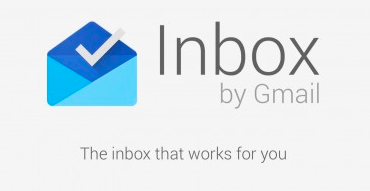
完成后,请不要忘记点击“保存更改”
如何配置优先收件箱:
如果您选择使用“优先收件箱”,则可以使用“收件箱部分”中每个选项旁边的下拉菜单来选择要包括的类别和要删除的类别,每个部分要包括的邮件数量以及是否隐藏部分为空时。
要添加其他部分,请转到“设置”菜单顶部的“标签”标签
点击菜单底部的“创建新标签”按钮
在弹出窗口中输入标签名称。然后点击“创建”。
转到“收件箱”标签,然后单击收件箱部分旁边的“选项”
从下拉菜单中选择“更多选项”
从出现的下拉选项中选择标签
如何设置多个收件箱:
在“收件箱”类型中选择“多个收件箱”。
要设置收件箱,您必须以搜索运算符的形式输入每个类别,例如is:starred或is:unread。您最多可以创建五个部分。
您可以在“部分名称”中为每个类别添加标签
输入您要在每个类别中显示的电子邮件数量,在“最大页面大小”旁边
要更改部分的位置,请在“多个收件箱位置”中进行调整